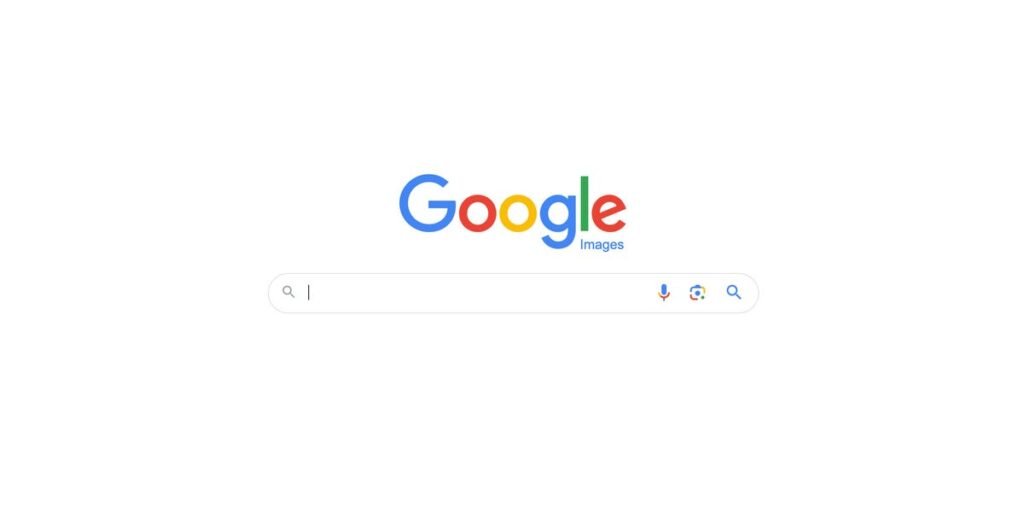Google is much more than just a search engine. Since its launch back in 1998, Google has built an impressive array of specialized tools to help people use, search, and navigate the internet and world around them.
Google Images is one of the many features the search giant offers; it’s a great place to search for pictures and photos by using relevant keywords.
You can also search Google Images using an image rather than text — this is known as a reverse image search — to find out more information about a specific photo or graphic.
The invention of Google Images was famously precipitated by the pop star Jennifer Lopez, whose daring green Versace dress at the 2000 Grammy Awards became the most popular search query Google had seen at the time. Former Google CEO Eric Schmidt later wrote that Google had no real way of getting users the results they were searching for, which were simply pictures of JLo in the iconic dress.
Schmidt said the invention of Google Images was a classic example of what Google cofounders Larry Page and Sergey Brin did best: innovating and iterating in response to user demand. Google performed a similar feat in 2011 when the company added reverse image search functionality.
Here’s how and why you might want to use Google Images and its reverse image search tool.
What is Google Images?
Google Images lets you type in a search term — it can be a person, place, event, item, or anything else you want to visualize — and brings up a gallery of images that match. Those images are all linked to websites, so you can easily go right to the source for more information.
The main factor in determining what images populate your results page is how closely your search terms match the image filenames.
Here are three simple ways to access Google Images:
- Visit google.com and select Images in the upper-right corner.
- Visit images.google.com, which is a more direct way to get to Google Images.
- Input the search terms for your image search into the default Google search and select Images on the results page.
Once a search is submitted, Google finds a set of thumbnail images correlating to your keyword description.
Google Images is also far from Google’s only photo tool — Google Photos is a photo-sharing and storage service with its own search features that functions similarly to Google Drive for documents.
Google Lens, which launched in 2017, is Google’s image recognition technology that functions similarly to a reverse image search: it uses your device’s camera to identify real-world objects like products or locations or even people, and gives you information about them.
What is Google’s Search by Image?
Google’s Search by Image is a feature that uses reverse image search functionality.
When you do a Google reverse Image search, you place a photo or a link to a photo in the search bar instead of a text query. Google then finds websites featuring your image as well as related images.
When to do a Google reverse image search
It’s most helpful to search with an image on Google in the following cases:
- Find information about a photo. A Google reverse image search could bring up a website that includes a person’s name or information about a product. It can also indicate whether a photo is being used for mis- or disinformation, as is often the case with deepfakes or “shallowfakes.”
- Uncover plagiarism. A reverse image search will bring up similar images. This can reveal whether an image was copied from someone else’s work.
- Find other similar images. If you want to find other photos connected to a specific image, a Google reverse search will populate related pictures.
- Shop for a specific product. If you have an image of an article of clothing, product, or other object, Google will automatically show you images of the same or similar products with links to purchase them.
Google reverse image search on iPhone or Android
You can reverse image search on iPhone or Android using a photo from the internet or your camera roll. Here’s how to do it.
Using an image from your files
This option requires that you have Google for Android or Google for iOS app installed on your device.
- Open the Google app on your iPhone or Android.
- Tap the camera icon in the search bar. The app might ask for permission to access your camera and image gallery. When it does, grant permission.
Quick tip: If you have the Google Search widget on your Home Screen, you can tap the camera icon to start a reverse image search
- Either tap the shutter button in the middle section to take a picture or look for the image in your gallery in the bottom left section and then tap on the image to perform the search.
- After a moment, Google will display the results of the image search.
Using an image from the search results
Before proceeding with this method, you’ll need to download the Google Chrome mobile app to perform a reverse image search on your mobile device.
- Open the Google app on your iPhone or Android, or open google.com in the Chrome app.
- Describe the image you want to search. For example, you could type “tuxedo cat.”
- Tap the Images tab at the top so you can only see the image search results
- Select an image from the search results and hit the camera icon in the bottom left-hand corner.
- Then, select Search from the menu, and Google will show you images and related search terms that match your query.
Google reverse image search on a computer
You can do a more robust Google reverse image search on your computer by uploading a file from your computer or searching for an image on the web. Google Images works with Chrome, Firefox, and Safari browsers.
Using an image from your files
- Open images.google.com in a web browser.
- Click the camera icon.
- Either drag and drop your image where it says “Drag an image here” or click on the “upload a file” link to search for the image on your computer.
- If you choose to upload the image, find it on your computer, click on it, and select Open.
- After the image is uploaded, you’ll be taken to a page containing similar images or information about the image.
Using an image from the internet
- Right click on the image you found in Google.
- Choose Copy image address in the pop-up.
- Open images.google.com in a web browser.
- Click the camera icon.
- Paste the picture’s URL in the text box that says Paste image link.
- Click on the Search button, and you’ll be taken to a page of results related to your image.
Quick tip: You can also do a reverse image search from Google image search results. Just right-click on an image and choose Search image with Google Lens.
Read the full article here